'Uh, my honeymoon pictures have used up all the memory in my iPhone . I need to save these pictures to my laptop to free up more storage in my iPhone. However, I have no idea on how to do that without using iTunes. Somebody help?'
Photos from iPhone won't sync with Mac! Thread starter easttowest; Start date Apr. Oh my god thank you Just Kimberly I have had the problem for days and I simply restarted my Mac and iPhone like you said and now my iPhone is showing up in iPhoto again! If I select the download photos and videos option will I also get all content in. You can't transfer photo albums from iPhone to external hard drive or computer. All you can transfer is photos. Photos in Photo Stream won't be transferred as well. 4 Backup Photos from iPhone to External Hard Drive on Mac. Step 1: Connect both the external hard drive and iPhone to Mac in the first place. In case you were looking for the most efficient ways to transfer or remove photographs from your iPhone using your Mac, here’s the right place. We show you three fastest ways to do it. Best thing is that you don’t need to download any extra app. We’ll be using apps already on your Mac. IPhoto users may read on for a faster alternative. Is iCloud Photo Library enabled on your iPhone? Then you cannot download the photos any longer from the iPhone by a USB connection.
It is not uncommon to get the 'Storage Almost full' alert on your iPhone when trying to take more photos. Therefore, it makes sense for users to know a number of methods to transfer photos from iPhone to PC without iTunes free. This article explains how.
Part 1: Why Not Use iTunes to Transfer Photos from iPhone to Computer
When the transfer is complete, you can access those iPhone photos on your computer any time, even if the device isn’t connected to the computer. How To Transfer Pictures From iPhone To Mac. To transfer pictures from your iPhone to a Mac computer, you’ll use the same lightning to USB chord.
iPhone users can transfer photos from iPhone to computer using iTunes. But there are some disadvantages. They include:
- iTunes doesn't allow selective transfer of photos.
- All photos organized in albums on your iPhone are not downloaded in those albums in iTunes.
- All photos are not readable after syncing with iTunes.
- If your iPhone is synced to iTunes on a different computer, all your books, TV shows, music, and other data will be deleted.
With those reasons, it is only prudent for users to use alternative methods.
Part 2: Possible Ways to Transfer Photos from iPhone to Laptop without iTunes
The most efficient way to transfer photos from iPhone without iTunes is by using an iTunes alternative. Other ways include, using the Photos App, Windows File Explorer, iCloud, and AirDrop. Below are details.
Way 1: Transfer iPhone Photos with Tenorshare iCareFone on Win/Mac
Tenorshare iCareFone is a user-friendly and beautifully designed software that allows users to easily transfer photos from their iPhone to computer. Advantages of using Tenorshare iCareFone include, selective high-speed transfer of photos, bulk transfer of photos, photo compression without loss in quality, and easy organization of photos as well as locating them in Photo Library and Camera Roll.
To transfer photos using Tenorshare iCareFone, follow the procedure below.
- Step 1: Download, install and launch Tenorshare iCareFone on your PC or Mac.
- Step 2: Connect your iPhone to your computer using a USB cable.
- Step 3: The Files Manager tab on Windows is iCareFone's default interface. Click the File Manager tab if it's not selected then click Photos.
- Step 4: Tenorshare iCareFone will automatically detect all photos and categorize each according to the folder. Browse then choose the photos you wish to transfer, click the Export button and select a file location to save the photos. (The default location is the desktop.)
Tenorshare iCareFone now fully supports with the newest device and iOS 12. If you need to transfer photos from iPhone Xs/Xs Max/XR to PC/Mac, don't hesitate to give it a try!
Way 2: Transfer Photos from iPhone to Computer using iCloud
Transfer photos from iPhone to computer by backing them up on iCloud on your iPhone and downloading them to your Mac or PC.
- Step 1: Enable iCloud Photo Library on your iPhone by navigating to Settings > Photos & Camera and toggling on the iCloud Photo Library button.
- Step 2: Download iCloud for Windows install and run it by following the prompts. Mac users can directly open iCloud.
- Step 3: Sign in to iCloud using the same Apple ID credentials you used to set up iCloud on your iPhone.
- Step 4: Click Options next to Photos.
- Step 5: Check the iCloud Photo Library checkbox and any other options such as My Photo Stream, iCloud Photo Sharing etc. and click Done. All your photos will be synced to your computer.
Your synced iCloud photos are located in iCloud Photo under favorites which is accessed using File Explorer. On the Mac, they are located in the Photos App.
Way 3: Import Pictures from iPhone by Windows Files Explorer
iPhone users can easily transfer photos to their Windows computers by using Windows File Explorer. This method only works if iTunes has been installed. Follow the procedure below.
- Step 1: Connect your iPhone to your computer using a USB cable.
- Step 2: Press Windows + E button to open File Explorer.
- Step 3: Under This PC, click iPhone > Internal Storage > DCIM.
- Step 4: Copy the photos you would like to transfer and paste them in another file location or simply copy paste it to another file location.
- Step 1: Enable AirDrop on your Mac by launching Finder then clicking Go > AirDrop and turning on Bluetooth and Wi-Fi on your Mac by tapping the respective icons on the Menu bar. Click Allow me to be detected by Everyone or Contacts Only option.
- Step 2: Turn on AirDrop on iPhone by turning on Wi-Fi and Bluetooth. Then swipe up from the bottom of your screen to display Control Center and tap AirDrop. Select Contacts Only.
- Step 4: Launch the Photos app on your iPhone.
- Step 5: Select the photos you would like to share and tap the Share button. Select the Mac you want to transfer the photo to in the AirDrop list that appears.
- Step 6: Tap Accept on the pop-up window that appears on your Mac.
- Step 1: Plug in your iPhone cable to your Mac using a USB. (You may need to unlock your device by entering your passcode and tap Trust when prompted to do so.)
- Step 2: The Photos App should launch automatically. Launch it if it doesn't.
- Step 3: Click Import at the top of the Photos app tab if the import screen doesn't automatically appear.
- Step 4: Select the ones you wish to import and click Import Selected.
(Alternatively, navigate to your iPhone under This PC/ Computer, right-click it and select import pictures and videos.)
Way 4: How to Airdrop Photos from iPhone to Mac
Airdrop allows you to send videos, photos and other types of data from between Apple devices. To transfer photos from iPhone to Mac, follow the procedure below.
The time taken to transfer photos depends on the number of photos you are transferring and their cumulative size.
Way 5: Upload iPhone Photos to Mac Laptop with Photos App
The Photos App is a native Mac OS software that allows users to easily store and manage photos on the Mac and other iOS devices. Using the Photos App, users can also edit and share their photos. To transfer photos using the Photos app ensure you are running the latest version of iTunes or at least iTunes 12.5.1 or later then follow the procedure below.
Conclusion
The methods listed above allow you to transfer photos from iPhone X/8/8 Plus/7/7 Plus/6/6s/6 Plus/ 6S Plus/5S/SE to computer without iTunes for free. We recommend using Tenorshare iCareFone since it allows selective preview and transfer of photos, bulk transfer or photos and simple photo organization.
Applies To: iPhone in iOS 8 or later, PC in Windows 10, Windows 8, Windows 7
It's true that Windows enables you to transfer photos from your iPhone to PC without the help of any third-party software. But it's not without problem when you try to import photos from iPhone to Windows 10/8/7 PC just by connecting your iOS device to your computer. According to iPhone users, the problem could beiPhone Photos Not Showing Up on PC, iPhone Not Showing All Photo on Computer, iPhone Is Unreachable and more. If you are bothered by one of these situations, read this article to find a FREE alternative way to transfer photos from iPhone to PC in Windows 10/8/7 in Part 1 or learn how to fix the issue in Part 2.
Part 1: How to transfer photos from iPhone to PC in Windows 10/8/7
If you don't want to try the relatively complex solutions in Part 2 or find it's still not working after trying the fixes, I highly recommend you to use the FREEWARE, EaseUS MobiMover Free, to import photos from iPhone to Windows without any cost or limitation. And that's one of the many things MobiMover can help you with. With MobiMover installed on your PC in Windows 10, Windows 8 or Windows 7 (MobiMover is also compatible with Mac), you can transfer files (shown below) between two iOS devices (iPhone/iPad in iOS 8 or later) or between iOS device and computer.
Photos Won't Download From Iphone To Mac
Photos: Camera Roll, Photo Library, Photo Stream, Photo Videos
Videos: Movies, TV shows, Music Videos
Audios: Music, Ringtones, Voice Memos, Audiobooks, Playlists
Others: Contacts, Notes, Messages, Voice Mails, Books, and Safari Bookmarks
If you use the built-in feature on PC to import photos from iPhone to Windows, you can just transfer photos in Camera Roll to computer. However, if you use EaseUS MobiMover, you can transfer all your iPhone photos in Camera Roll, Photo Stream, and Photo Library to your PC. What’s more, you can transfer photos from PC to iPhone to sync the imported photos back to your new iPhone whenever you need. Sound great, right? Follow the steps below to have a try.
Notes: MobiMover is compatible with PC running Windows 7 and later or Mac running macOS 10.12 (Sierra), 10.13 (High Sierra), Mac OS X 10.7 (Lion), 10.8 (Mountain Lion), 10.9 (Mavericks) and 10.11 (El Capitan).
Step 1: Connect your iPhone to PC running Windows 7 or later, run EaseUS MobiMover Free, then choose iDevice to PC.
Step 2: MobiMover will automatically select all the supported files from your iPhone. Uncheck the category/categories you don’t want to copy to PC according to your need.
Step 3: Click the folder icon to choose a folder to save the photos. After that, click Transfer to start transferring photos from your iPhone to PC.
Photos Download From Iphone To Mac
Step 4: The time it takes to copy photos from iPhone to PC depends on the size of the files. Wait patiently for the process to finish and then check the newly imported photos in the selected folder.
Part 2: Fixes to Can't Import Photos from iPhone to Windows 10/8/7
The solutions below are arranged in an increasing order of difficulty.
Fix 1: Check your iPhone state
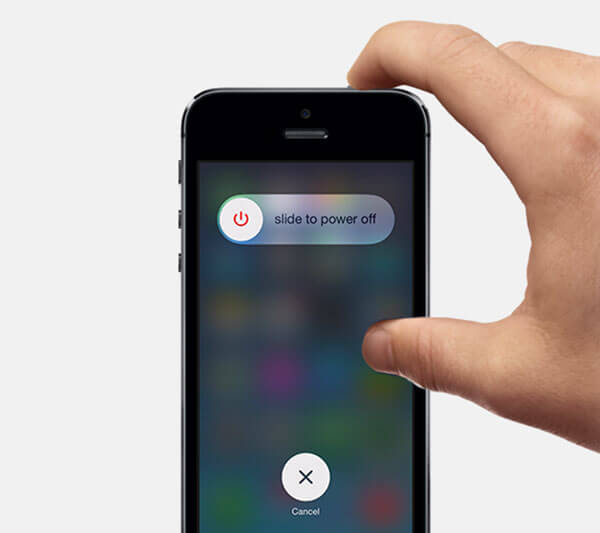
To successfully import photos from iPhone to Windows 10/8/7, you first need to make sure your iPhone is unlocked and the PC is trusted when or after you connect your iPhone to the computer. To do so, you just need to unlock your iPhone with your password and click Trust when a prompt appears on your iPhone screen asking you whether to trust this computer or not.
Fix 2: Reconnect your iPhone
Disconnect your iPhone from the PC and then connect it to your computer again. In addition, you can also try another USB port or USB cable when you find you can’t transfer photos from iPhone to PC.
Fix 3: Check for updates on your PC and iPhone
The incompatibilities between the software on your PC and iPhone may be the reason why you can't import photos from iPhone to Windows 10/8/7. Thus, checking for software updates on your iPhone and PC is necessary for you.
- Update iTunes to its latest version.
- Update Photos App (in Windows 10) to its latest version.
- Update iOS operating system on your iPhone by going to Settings > General > Software Update.
Fix 4: Install Apple Mobile Device Support on your Windows PC
Generally speaking, Apple Mobile Device Support is installed on your PC together with iTunes by default, which is required for your iPhone photos to be transferred to PC. But it’s possible that you don’t install it due to custom settings. The steps below will show you how to check whether you have installed Apple Mobile Device Support. If it’s not installed, you need to remove iTunes from your PC and reinstall it.
Step 1: Click the Search button in the taskbar and enter Control Center.
Step 2: Open Control Center and click Programs and Features.
Step 3: Check the list for Apple Mobile Device Support.
As mentioned above, if Apple Mobile Device Support is not installed on your PC, you need to reinstall iTunes to get it installed. While if you find it has been installed on your Windows computer, go to the next solution to have a try.
Fix 5: Enable Apple Mobile Device Service (AMDS) on PC
To help Windows PC access your iPhone data, you also need to make sure the Apple Mobile Device Service is enabled. Thus, don’t hesitate to have a check and restart the service if it’s already on. Stop iTunes, disconnect your iPhone and then follow the steps below. (This tip is especially effective when your iPhone is not connecting to iTunes.)
Step 1: Press Windows key + R to open the Run window.
Step 2: Enter services.msc and click OK.
Step 3: In the Services window, scroll down to find Apple Mobile Device Service and check its status. If it’s running, right-click the option, click Stop and then start it again. While if it’s not, right-click the option, choose Properties, set the Startup type to be Automatic and click Start > OK.
Step 4: Restart your PC and try to import photos from your iPhone to PC again.