- Free Download Manager For Windows 10
- Uninstall Idm After 30 Days Free
- Free Download Manager Youtube
- Uninstall Program Free Download
- Internet Download Manager

To uninstall Internet Download Manager smoothly, you are supposed to log on with an administrative account, and then perform the steps below. Well, you can remove Internet Download Manager as quick & easy as possible, so log as you adopt the next method. Feel free to leave your comment here, and we will do our level best to sort it out. I recently tried out Free Download Manager (a tool for managing your downloads. In order for it to work with. Do you have trouble in completely uninstalling Free Download Manager from your system? Are you searching for an effective solution to thoroughly get rid of it. Uninstall Manager 5.3 can be downloaded from our software library for free. This download was checked by our antivirus and was rated as virus free. The file size of the latest installation package available is 637 KB. The most popular versions of the tool are 5.3, 5.2 and 5.1.
Note: Manually removing free download manager does not necessarily remove all its contents or files from your computer system. Hence, we recommend using an antimalware software that’ll be able to search deep into your computer system and get rid of free download manager completely. Download this advanced removal tool and solve problems with Free Download Manager and (*.*) (download of fix will start immediately): Download WiperSoft Antispyware to remove Free Download Manager * WiperSoft Antispyware was developed to remove threats like Free Download Manager in automatic mode.
Do you have trouble in completely uninstalling Free Download Manager from your system? Are you searching for an effective solution to thoroughly get rid of it off your PC? Don't worry! You have come to the right place and you will be able to uninstall Free Download Manager without any difficulty.
* Free Download Manager does not work as good as you thought.
* You can not uninstall Free Download Manager with Add or Remove Programs in Control Panel.
* You keep receiving error messages when you are uninstalling Free Download Manager.
* Free Download Manager is still running in the background even after you uninstalled it.
* You can still find the folders and files of Free Download Manager after the uninstallation.
There may be many other problems computer users run into when uninstalling Free Download Manager. As a matter of fact, those issues are caused by improper uninstallation of the program. Also, if the program is corrupted or damaged, users may not be able to uninstall it. Here, you will learn how to correctly and completely remove Free Download Manager.
As it's known to most of computer users, the most common way to uninstall a program is via Add or Remove Programs.
1.Exit Free Download Manager and end all of its processes before uninstalling it.
Tips: if you can not exit the program, you can run your PC in Safe Mode. Restart your PC and keep pressing F8 key before your Windows loads. Select Safe Mode with Networking and hit Enter key.
2.Click Start menu and then select Control Panel.

3.Find and click Add/ Remove Programs.
4.Find Free Download Manager in the list and click Remove button to initiate the uninstallation.
If you do not want to use Control Panel to uninstall Free Download Manager, you can also uninstall it with its own uninstaller.
1.Go to the desktop and find the icon of Free Download Manager.
2.Right click its icon and click Properties.
3.Click Find Target option.
4.Find and run unins000.exe or uninstall.exe in its installation folder.
5.Follow its uninstall dialog and click 'Yes' to uninstall it.
6.Reboot your machine after the uninstallation.
Both of the above uninstallation methods are the most common methods for people to uninstall Free Download Manager. Yet, they only allow you to uninstall small programs with few files and are not able to completely remove stubborn software like Free Download Manager. So, the possibility is that many invalid registry files and program files are left in your system and hard disk. If you leave them in your system, your system registry will be stuffed with useless entries and system becomes unstable and slow. In such situation, you need to manually delete those entries and files left in the registry and the system.
No matter you use Add or Remove Programs or its uninstaller to uninstall the software, it's necessary for you to get rid of the hidden files and components to ensure a 100% complete uninstallation.
1. Delete invalid registry entries
* Click Start and Run
* Type in regedit in the dialog and click OK
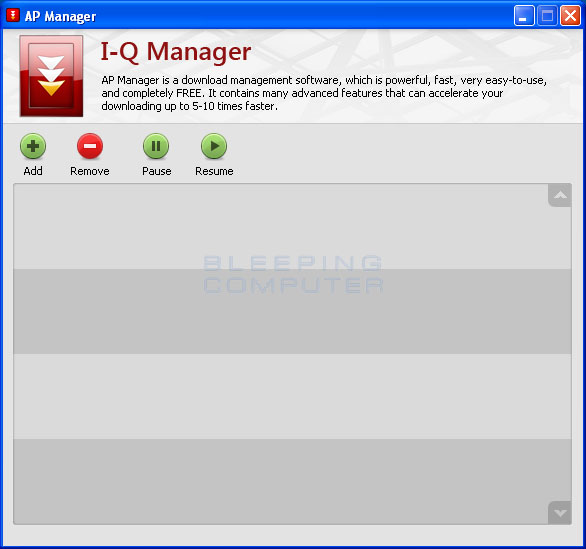
* Find and delete registry entries of the program, such as in HKEY_CURRENT_USERSoftwareFree Download Manager and HKEY_LOCAL_MACHINESOFTWAREFree Download Manager
2. Delete associated files and folders
First you need to show all hidden files in your computer.
* Open My Computer and select Folder Options.
Free Download Manager For Windows 10
* Find and delete files of the program, such as in C:Program FilesFree Download Manager, C:Documents and Settingsuser nameApplication DataFree Download Manager and C:Document and SettingsAll UsersApplication DataFree Download Manager
Some programs may have other files in other locations. Therefore, manually editing registry could be very time-consuming and risky. Please know that Windows registry is the most important central base of your computer. So, you should be extremely careful when deleting entries there. Otherwise, your system will be crashed.
Since most of computer users are not comfortable in manually removing Free Download Manager, it's really advisable for them to resort to the automatic method that is a powerful third-party uninstaller. A powerful third-party uninstaller can
* Uninstall all kinds of software safer and faster.
* Uninstall half-installed or uninstalled software.
* Handle those stubborn software that Add/ Remove Programs cannot.
* Detect and remove all associated files and components of the software.
* Tidy the registry and improve system performance.
* Save your hassle to uninstall the software.
Step 1:Click and Download Automatic Free Download Manager Uninstaller
Step 2:Install and launch the Uninstaller on the PC
Step 3:Select Free Download Manager and click Uninstall button to uninstall.
IDM is downloaded as trial version (30 days) and after the un-installation, its files still remains in registry. This article will teach you how to remove internet download manager from registry.
Downloading various performance booster tools is a common practice of internet users. The Internet Download Manager is counted amongst the most popular downloads by countless users. But the problem faced by users most of the times while using Internet Download Manager, is with the trial version. As when this trial period gets over, the IDM does not work anymore. But creates a conflict if you try to install another version of IDM.As traces of the previous installation still resides in the registry keys of the computer. In this case, the solution is to wipe Internet Download Manager from the registry entries of your computer.
Follow these three simple steps mentioned below to remove Internet Download Manager from registry:-
Step 1: Removal of Internet Download Manager from Control Panel
Before you begin, the first thing you will have to do is remove it from the Programs and Features list on the Control Panel. It can be done by the same procedure as you uninstall any program from the Control Panel. Open the installed program list, select on Internet Download Manager and then click on uninstall. After you have finished this procedure completely, go to Step 2.
Step 2: Editing the registry
This is the most vital step in removing Internet Download Manager from the registry of your PC. Click on the Start button and select the option to run a program. When the dialog box appears, enter Regedit and press the Enter button. Click on the option of yes that comes to you. Then you will have to select the Computer by scrolling on to the top. Press the keys Ctrl + F simultaneously. An input text box will appear before you. You will have to type “Internet Download Manager” in the text box. A button will be there named as Find Next. Click on that and immediately the results of the files and folders that are associated to Internet Download Manager will be displayed. Select all the displayed items and delete them permanently.
Step 3: Ending your operation
Uninstall Idm After 30 Days Free
Finally, to end your operation, your will have to restart your computer once. This will make your computer restart the Windows without the Internet Download Manager and without any trace of the files and folders that are associated with this program.
Free Download Manager Youtube
The mentioned steps are applicable to all the versions of Windows. After you have completed these three simple steps your computer is totally free of Internet Download Manager. Now if you want to install it again, you can obviously do it from the internet. But make sure; do not download a trial version. In that case, you will again have to follow the mentioned steps as soon as you will finish the trial period.
Uninstall Program Free Download
One word of caution though. While you handle the registry, please ensure that you should take a backup of the registry on your desktop by clicking File> Export. And while browsing through Registry, removing traces of IDM ensure that you don’t tamper any other key of entry within registry associated with some other program.
Internet Download Manager
Reference: